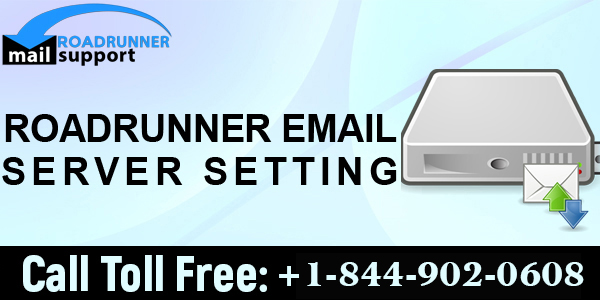Check Out Roadrunner Email Server Setting For Fixing Technical Glitches
Check Out Roadrunner Email Server Setting For Fixing Technical Glitches
Blog Article
Roadrunner email users sometimes encounter technical glitches that can be resolved by ensuring correct server settings. Managed by Spectrum, Roadrunner email supports both POP (Post Office Protocol) and IMAP (Internet Message Access Protocol), offering flexibility in accessing emails across different devices and email clients. This guide outlines the essential Roadrunner email server settings and provides steps to check and adjust them, helping users troubleshoot and fix common technical issues effectively.
Understanding Roadrunner Email Server Settings
Roadrunner email settings include configuration details for both incoming and outgoing mail servers, necessary for setting up your email account on various devices and clients. Here are the key server settings for Roadrunner email: